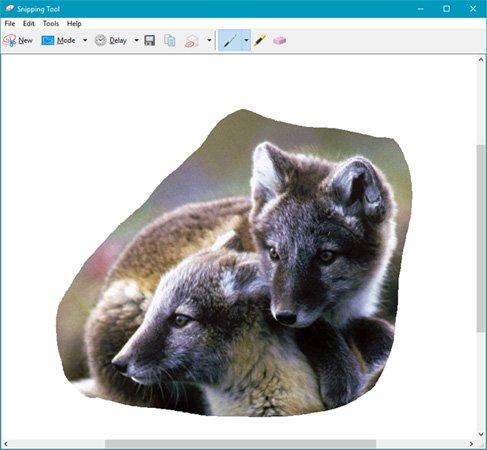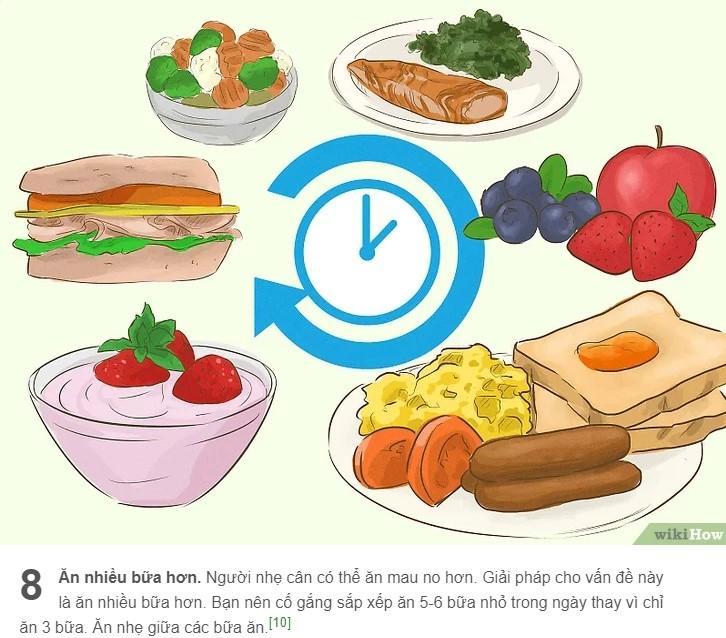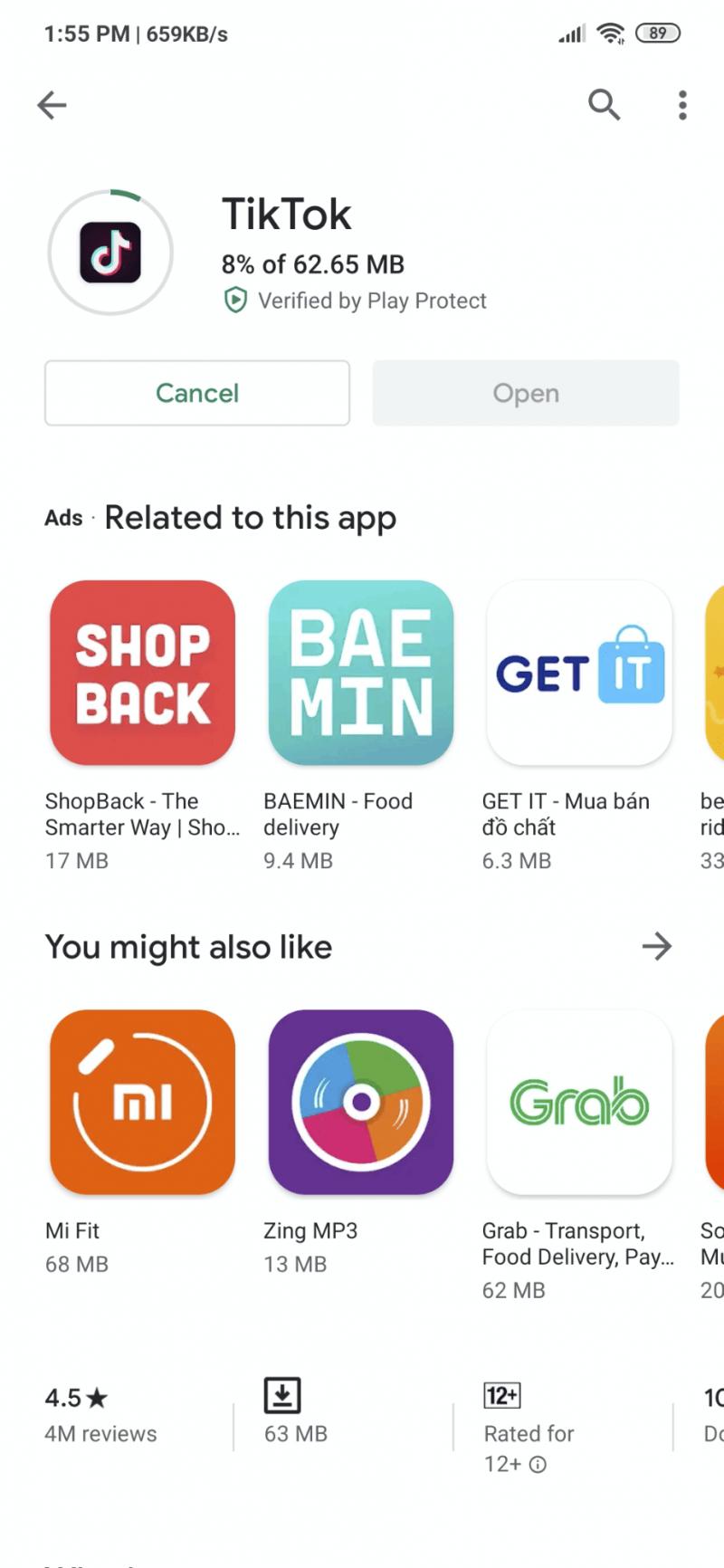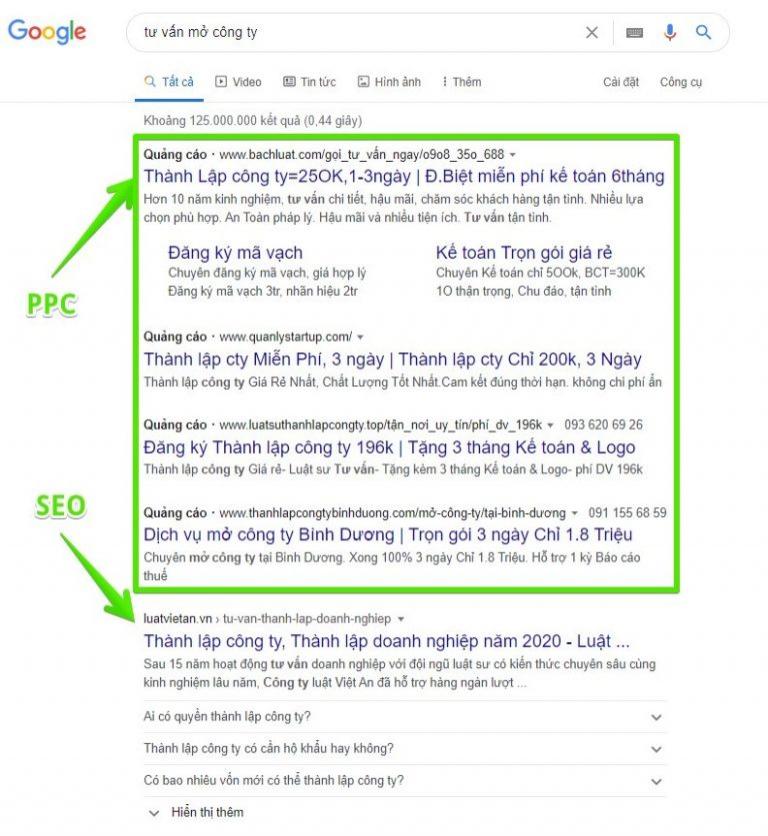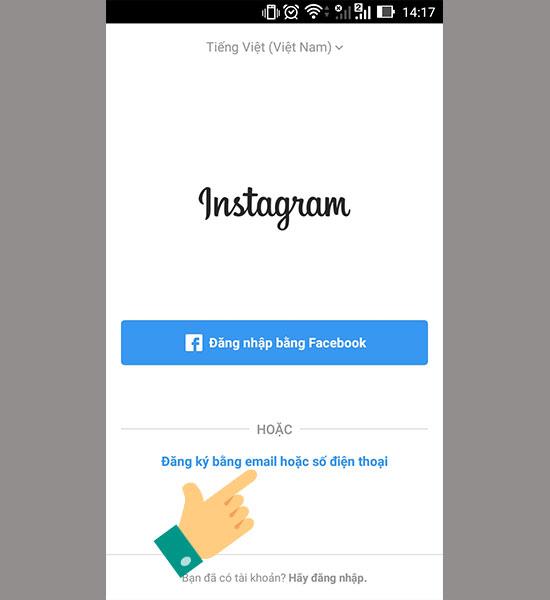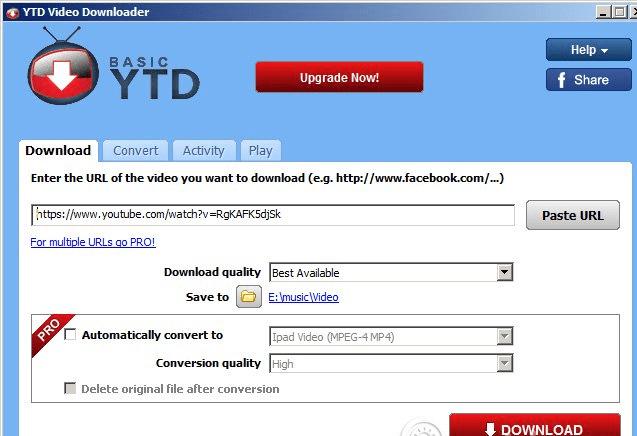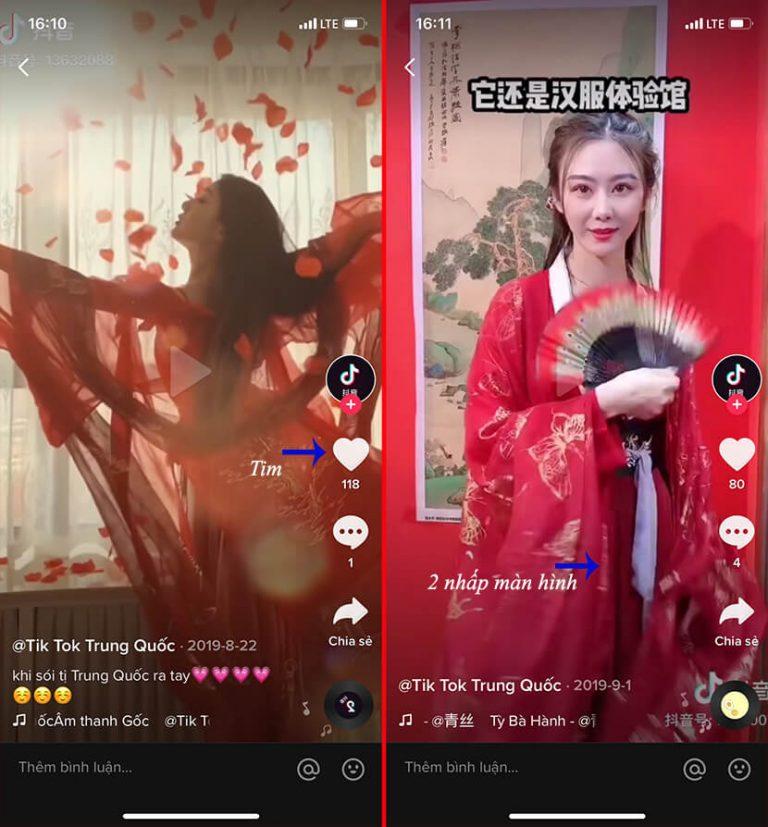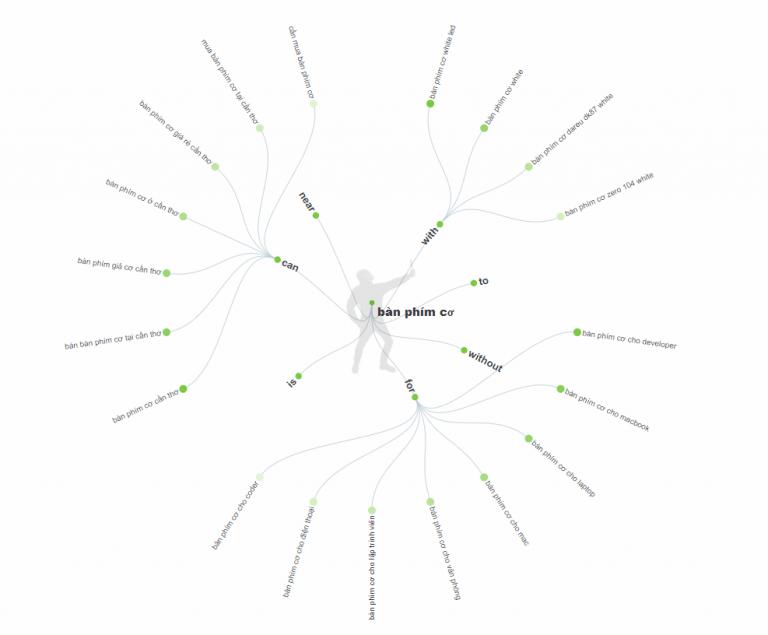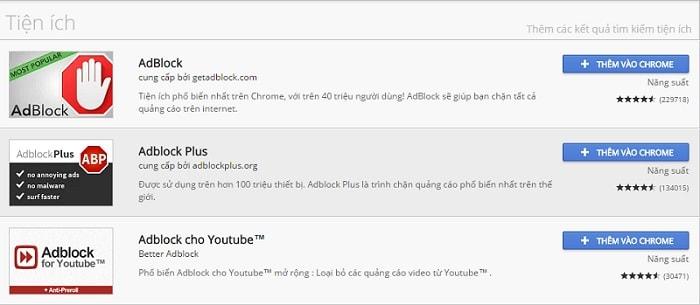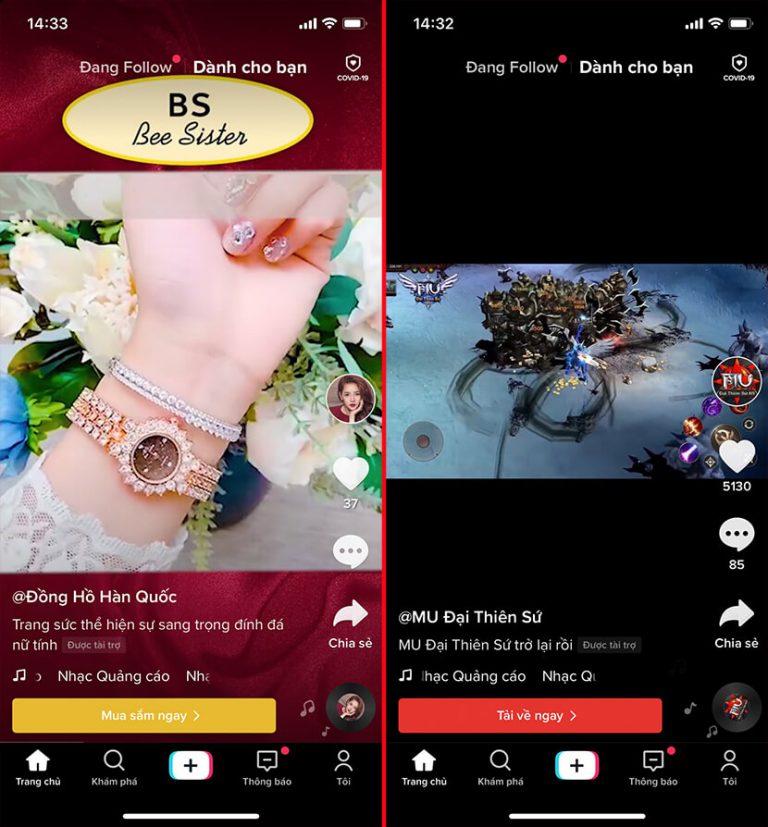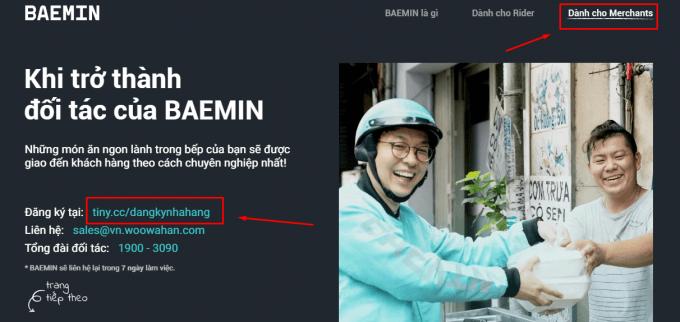Hướng dẫn làm Website WordPress miễn phí – Tặng kèm Free Domain và Hosting
Trong bài viết này, mình chia sẻ đến bạn cách làm ra Website WordPress hoàn toàn miễn phí. Với website bạn có thể làm được rất nhiều thứ như: bán hàng online, viết Blog, Affiliate Marketing, kiếm tiền quảng cáo…
Đây là một cách để kiếm tiền và tạo ra nguồn thu nhập thụ động cho riêng mình. Chỉ với thao tác đơn giản click chuột kéo và thả là đã có website đẹp rồi, không thua kém gì của các bạn Code website viết ra.
Làm thế nào thì mình hướng dẫn bạn trong bài viết hôm nay.
Hướng dẫn làm Website WordPress miễn phí – Tặng kèm Free Domain và Hosting
Lợi ích làm Website WordPress miễn phí
Theo mình, làm Website WordPress miễn phí phù hợp hơn với những bạn mới tìm hiểu về làm website. Quy mô làm việc dạng nhỏ và chưa lớn lắm.
Sau này, khi có nhu cầu cao hơn và muốn mở rộng hệ thống. Bạn có thể đầu tư tiền để mua Domain và Hosting sau vẫn được.
Nên hoàn toàn có thể yên tâm và làm ra cho mình một website WordPress miễn phí nhé. Bây giờ bạn cùng mình bắt tay nhau vào làm luôn nhé!
Đăng ký sở hữu tên miền miễn phí
Để sở hữu tên miền miễn phí, bạn có thể truy cập vào trang: Freenom.com
Lúc này, hãy tìm kiếm một tên miền mà mình muốn đặt cho trang Web của mình nhé.
.png)
Những tên miền có chữ Miễn Phí như hình dưới đây. Bạn có thể lấy bằng cách chọn vào nút ”Nhận Ngay”
.jpg)
Lúc này, bạn chọn tiếp vào mục ”Thanh toán” như hình bên dưới.
Bạn cứ yên tâm là tên miền này hoàn toàn miễn phí và bạn không có mất tiền đâu nhé.
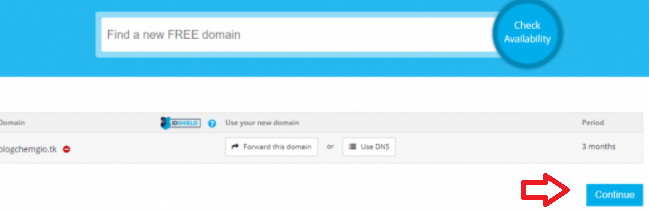
Bạn kiểm tra lại tên và thông tin tên miền, cũng như thời hạn để bạn sử dụng tên miền này là trong 3 tháng.
=> Sau đó, bạn chọn vào mục ”Countinue”.
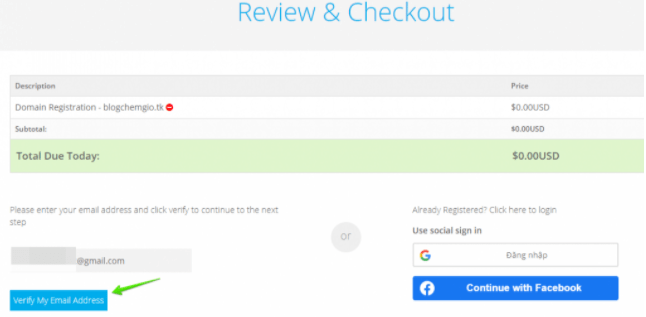
Tại đây, bạn kiểm tra lại thông tin thanh toán và giá tiền mua Domain này chỉ 0 USD.
Bạn thêm địa chỉ Email của mình vào Freenom gửi thông tin về cho bạn.
=> Sau đó, bạn chọn vào mục ”Verify My Email Address” là xong.
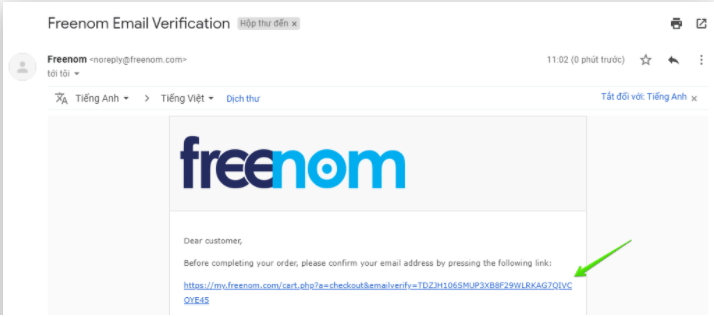
Lúc này, bạn mở địa chỉ Email của mình lên và tìm đến thư của Freenom.
Họ đã gửi cho các bạn thông tin cần thiết để bạn xác minh xác minh. Bạn hãy click vào ”Đường Link” như mũi tên trên hình.
Đây là bảng ”Your Detail” tất là cung cấp các thông tin cần thiết của bạn, như là: Họ tên, địa chỉ, quận /huyện, thành phố, số điện thoại, Email….
=> Sau khi cung cấp thông tin xong, bạn chọn vào nút ‘‘Complete Order” là được
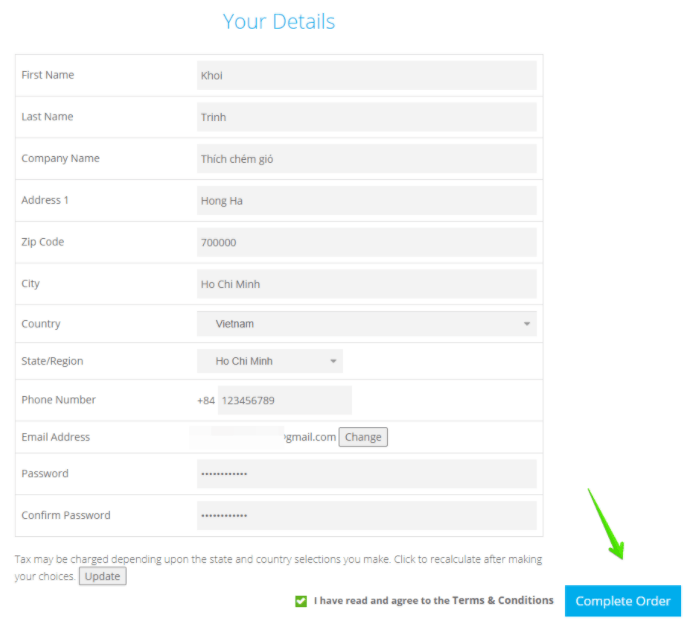
Sau cùng, bạn chọn vào nút ”Click here to go to your Client Area” là quá trình đăng ký sử dụng Domain miễn phí của bạn được tiến hành thành công.
Mua Hosting làm Website WordPress miễn phí
Phần tiếp theo cũng quan trọng không kém, chính là cần sở hữu Hosting để lưu trữ dữ liệu. Có thể sử dụng các Hosting miễn phí để làm, nếu nhu cầu làm việc về sau lớn hơn.
Cũng làm tương tự để nâng cấp các gói Hosting có trả phí. Bây giờ chúng ta tiến hành mua các Hosting miễn phí để làm Website nhé.
Đầu tiên, hãy truy cập vào trang: 000webhost.com
Bạn kéo xuống bên dưới và tìm đến mục ‘‘Free Sign Up” như hình bên dưới nhé.
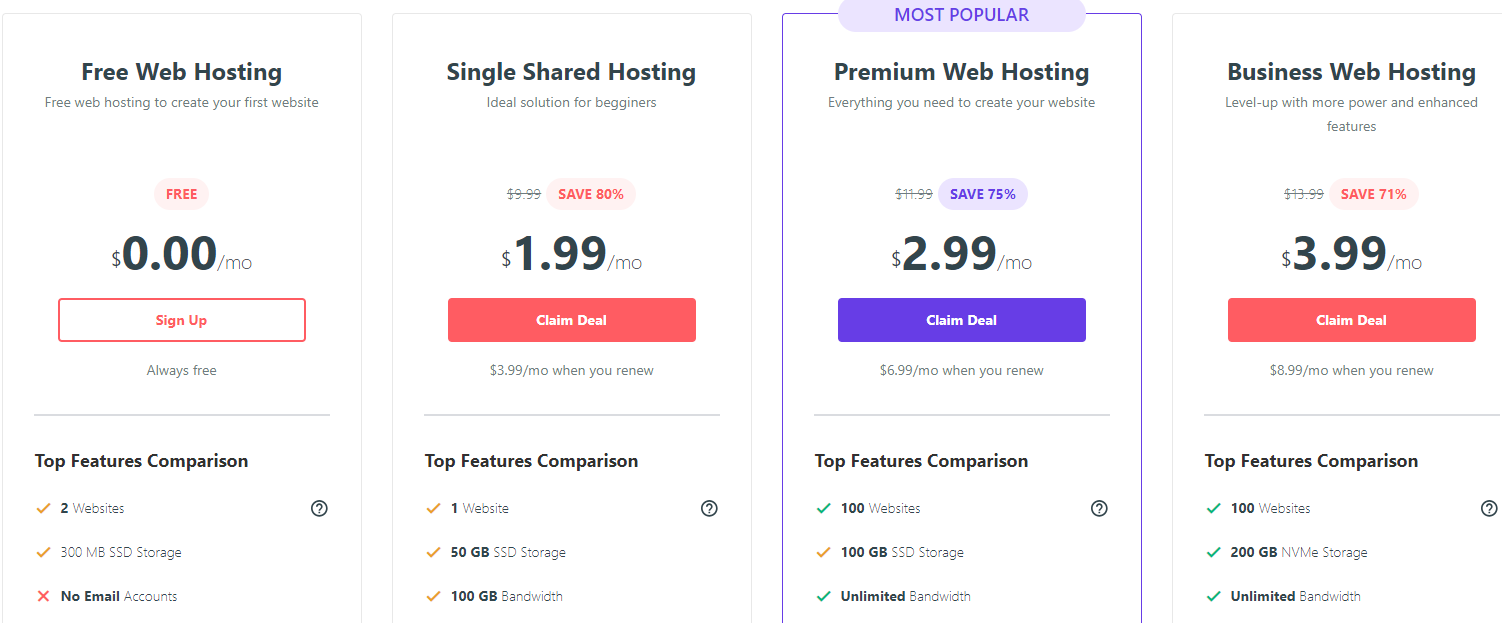
Tại đây, bạn cung cấp Email và mật khẩu để mua Hosting cho trang web của mình nhé.
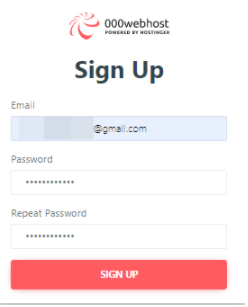
Hãy Email của mình lên và tìm đến thư của 000webhost đã gửi đến hòm thư
=> Sau đó, hãy chọn vào nút ”Click to Verify Email” để hoàn tất các bước xác minh.
Tại đây, hãy chọn mục đích mà website của bạn muốn xây dựng lên: bán hàng, thiết kế, Blog, kinh doanh…
Tại đây, mình làm trang web về ”Start a Blog”.
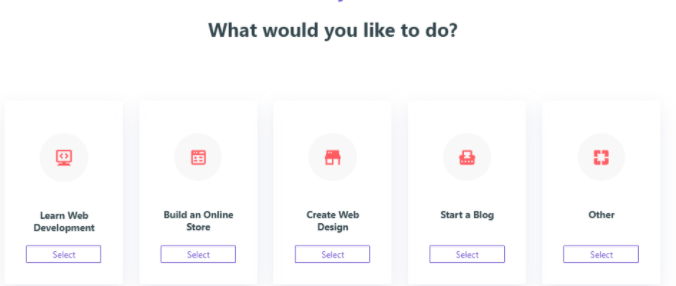
Có thể chọn một vài chủ đề mà trang Blogger của mình muốn hướng đến và xây dựng nội dung về sau.

Tại đây, cần cung cấp các thông tin sau đây:
+ Name Your Blog: Tên mà muốn đặt cho trang Blogger của mình
+ Password: Mật khẩu bảo mật Hosting trang Blog.
=> Sau đó, nhấn vào nút ”Submit” là xong.
Tới bước này, hãy chọn vào mục ”Install WordPress” như hình bên dưới.
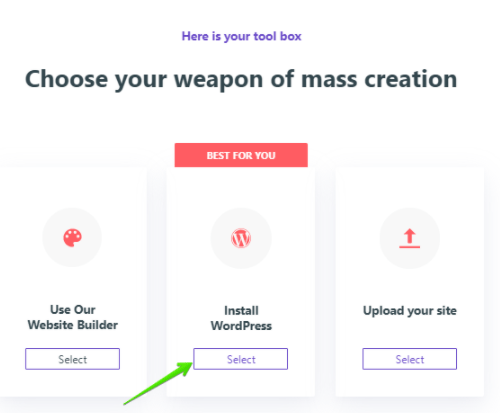
Đến bước này, cần đăng ký các thông tin về quản trị của Admin wordpress.
Tips: Bạn nên lưu lại thông tin tài khoản để tránh bi lạc mất tài khoản về sau.
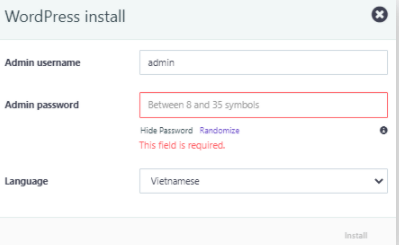
Sau khi quá trình thiết lập hoàn tất, bạn hãy chọn vào mục ”Go to configuration page”.
Vậy là quá trình mua Hosting và đăng ký trình quản trị viên Website WordPress của bạn đã được tiến hành thành công.
Đây chính là bảng điều khiển trung tâm hay trình quản trị viên cho trang website của bạn.
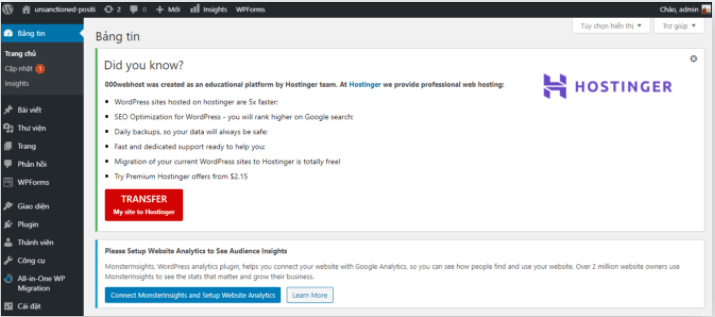
Công việc tiếp theo, mình hướng dẫn các bạn thực hiện trỏ tên miền (Domain) mà bạn mua ở trên về Hosting
Hiện tại, tên Domain của bạn là https://unsanctioned-positi.000webhostapp.com
Còn tên Domain mà mình hướng dẫn bạn mua ở trên là ‘‘blogchemgio.tk”.
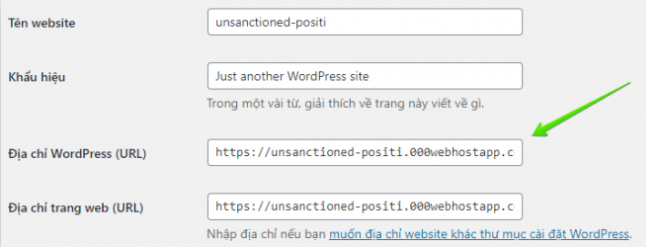
Bây giờ mình sẽ hướng dẫn tiếp các bước để trỏ tên miền về trang Hosting. Các bạn tiến hành làm theo các bước như sau.
Tiến hành trỏ Domain về trang Hosting
Đầu tiên, hãy truy cập vào trình quản lý trang: 000webhost.com.
Trên thanh menu chính bên gốc trái, hãy chọn vào mục ”Tools” -> Rồi chọn tiếp vào mục ”Set Web Address”
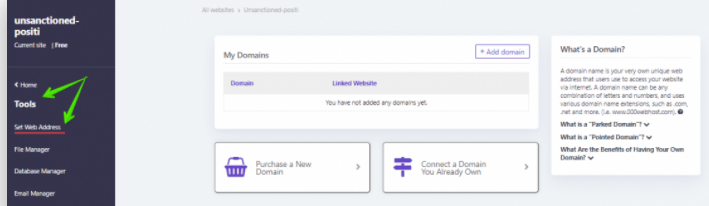
Trong phần khai báo thông tin Domain, bạn hãy chọn vào nút ”add domain”.
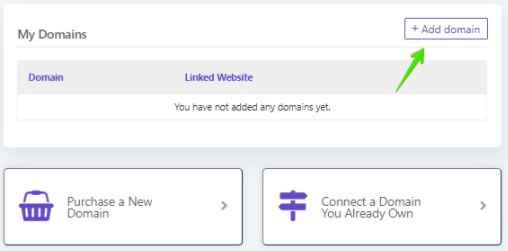
Tại đây, bạn tick chọn vào nút ”Park domain” -> Chọn tiếp vào nút ”Next”.
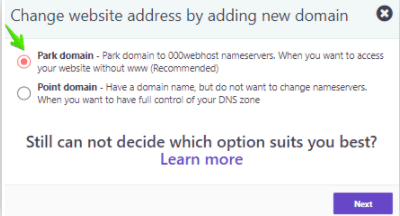
Lúc này tiến hành trỏ DNS từ domain về trang Hosting
+ Domain Name: Hãy copy địa chỉ Domain mình mua ở trên vào đây là được. Tên Domain mình mua là ‘‘blogchemgio.tk”.
=> Sau đó, chọn vào mục ”Park Domain”.
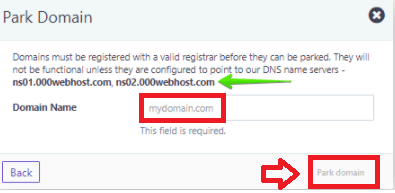
Kế tiếp, bạn quay trở lại trình quản lý trang Freenom.
Giao diện bảng điều khiển thanh menu bến gốc phải. Bạn hãy chọn vào mục ”Services” -> Chọn tiếp mục ”My domains”.
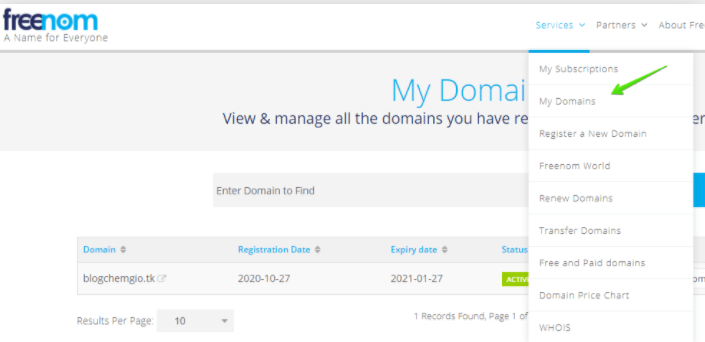
Tại đây, bạn hãy kiểm tra thông tin cần thiết và chọn vào mục ”Manage Domain”.
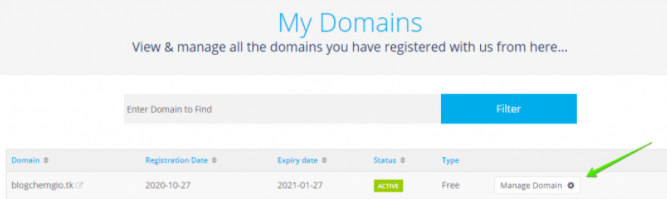
Lúc này, trên thanh công cụ ”Management Tools” -> Bạn hãy chọn tiếp vào mục ”Namesevers”.
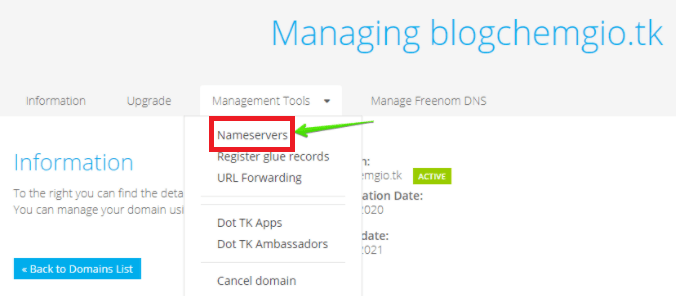
Tại trang Namesever này, bạn hãy chuyển sang và chọn vào mục ‘‘Use custom Namesever (enter below)”. Mình có hướng dẫn dấu mũi tên như hình.
Rồi bạn coppy cho tên Namesever 1 xuống Namesever 2 như hình là được.
=> Sau cùng, bạn chọn vào mục ”Change Namesever” là hoàn thành.
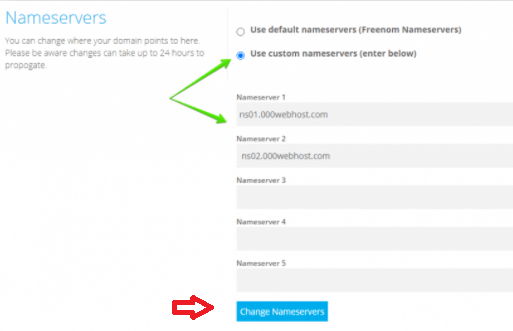
Lúc này, bạn quay trở lại trang Park Domain bên trang Hosting mà vẫn chưa hoàn tất được.
=> Sau đó, bạn coppy địa chỉ url website vào trong mục ‘‘Park domain”.
Ví dụ: Tên trang domain của mình là ”blogchemgio.tk”.
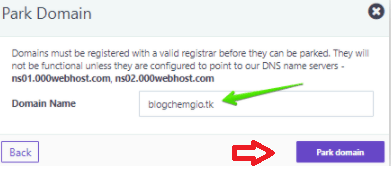
Tại giao diện trình quản lý trang quản trị wordpress, bạn hãy chọn vào mục ”Cài đặt” -> Chọn tiếp vào mục ”Tổng quan”.
Tại đây, bạn thay đổi 2 địa chỉ ”Url WordPress” thành tên miền mà bạn đã đăng ký trước đó với Freenom ở trên.
Sau cùng, bạn hãy đăng nhập lại và thay đổi cấu trúc của nó thành địa chỉ ”domain/wp-admin” là hoàn tất rồi đấy.
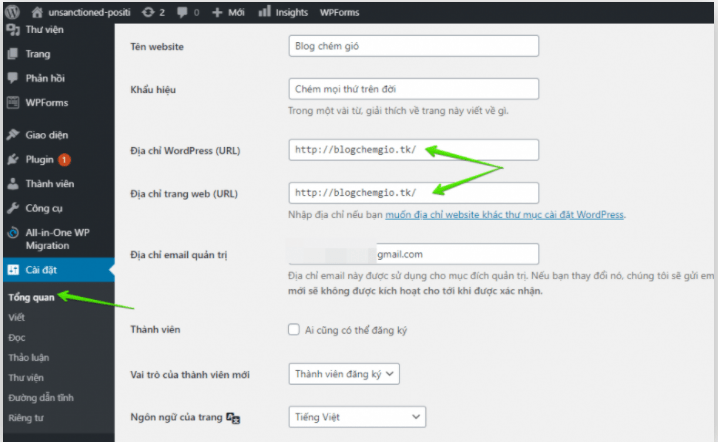
TIPS:
Trong quá trình làm có thể bạn gặp khó khăn khi truy cập về vấn đề bảo mật. Bởi trang Website WordPress của bạn vẫn chưa có SSL (https).
Để giải quyết vấn đề này, bạn cứ lựa chọn ”Advance option” => Rồi chọn vào mục ”Truy cập an toàn” là giải quyết được vấn đề nhé.
Kết lại
Hy vọng với kinh nghiệm chia sẻ và hướng dẫn chi tiết để xây dựng và Build lên website hoàn toàn miễn phí. Bạn xem xong vẫn chưa làm được, hãy xem đi xem lại nhiều lần vì nó rất dể.
Hãy thực chiến để tạo dựng riêng cho mình một Website WordPress đủ xịn và áp vào chiến lược Marketing Website và Blogger vào lĩnh vực kinh doanh của mình.
Cũng đừng quên để lại comment của mình ngay phía bên dưới bài viết. Nếu có bất kỳ thắc mắc hay câu hỏi nào cần được giải đáp, mình luôn có mặt để hỗ trợ bạn sớm nhất.
Chúc bạn thành công và hẹn gặp lại bạn trong những bài viết kế tiếp!